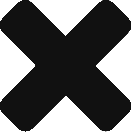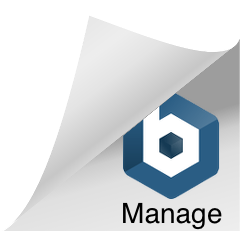Become a Chrome Guru: Part-2
Open the last session’s tabs automatically.
Also like Firefox, Chrome can automatically restore the tabs from your last browser session. In that same Options area as above, just select “Restore the pages that were open last.”
Add the home button to your toolbar.
Chrome’s toolbar is pretty sparse by design, but once you’ve set your homepage(s), you might want to get to them in one click. In the Options dialog’s Basics tab, you can also check off “Show Home button on the toolbar.”
Set your default Downloads save location.
Also in Options—but under the “Minor Tweaks” tab—you can set Chrome’s default download location to something other than the “My Documents” folder.
Master Chrome’s Startup Switches
Like all good open source software, Chrome comes with a long list of “startup switches”—that is, parameters you can use when you launch the program to customize its behavior. While most of the switches are only useful to developers, a handful let power users do some handy stuff.
Quick primer: To use a startup switch, create a new Chrome shortcut on your desktop (or elsewhere). Right-click it and choose Properties. In the Target field, add the switch in question immediately following the path to chrome.exe. For example, your target using a -disable-java switch might look like:
“C:Documents and SettingsUSERLocal SettingsApplication DataGoogleChromeApplicationchrome.exe” -disable-java
Here are some things you can do with Chrome’s startup switches.
Tweak the number of suggestions the address bar offers. Increase or reduce the number of suggestions in the address bar drop-down using the -omnibox-popup-count switch. For example, to increase it to 10 suggestions, use -omnibox-popup-count=10. [via The How-To Geek]
Create and maintain multiple user profiles. Since Chrome learns so much from your usage patterns, you might want to create more than one user personality based on the task at hand. For example, you can set up a “work Chrome” and a “play Chrome” user profile (like you can with Firefox’s user profiles). While Chrome doesn’t offer a handy utility to create new profiles like Firefox does, all it takes is creating a new user directory, and then using Chrome’s –user-data-dir startup switch to point it there. The Digital Inspiration blog runs down how to create and use multiple profiles in Chrome.
Speed up browsing by disabling functionality. When you want to surf Flash-free, Java-free, or even Javascript-free (even though that’s not really the point of Chrome, but whatever), there’s a list of -disable Chrome startup switches that can block plug-ins, content, or features you don’t want, like:
- -disable-dev-tools
- -disable-hang-monitor
- -disable-images
- -disable-java
- -disable-javascript
- -disable-logging
- -disable-metrics
- -disable-metrics-reporting
- -disable-plugins
- -disable-popup-blocking
- -disable-prompt-on-repost
Themes

Dress up Google Chrome to your liking by downloading a Chrome theme and saving its default.dll file into the application’s Themes directory. Update, 9/9/2008: Link to Chrome theme download source updated.
For Windows XP users, by default that folder is:
C:Documents and SettingsUserLocal SettingsApplication DataGoogleChromeApplication.2.149.29Themes
In Windows Vista it’s:
C:UsersUserNameAppDataLocalGoogleChromeApplication.2.149.29Themes
(Note if Google Chrome updates, you may have to change the version number in this path.)
Get Extras: Bookmarklets, AutoHotkey Scripts, and More Chrome-Related Downloads
While Google Chrome doesn’t support extensions (yet), several macros, bookmarklets, and other third-party extras can make working with Chrome easier. Here’s a quick list.
Block ads in Google Chrome with Privoxy. Using free web proxy and ad-blocking software Privoxy, you can block distracting advertisements in Google Chrome.
Create Custom Chrome keyboard shortcuts with AutoHotKey. Our favorite Windows macro scripting language, AutoHotKey, can make browsing with Chrome via the keyboard even easier. Here’s a full Chrome shortcut AHK file that adds nine keyboard shortcuts (including the much-needed “Paste and go” shortcut).
Preview a web site’s RSS feeds, or print a page in one click with bookmarklets. Without toolbars or extensions, plain old bookmarklets come in very hand. Here’s a bookmarklet that auto-detects and previews a web site’s feed. Here’s one that will print the current page. (You can also just hit the Ctrl+P keyboard shortcut).
Open pages from Firefox in Chrome. If you’re browsing in both Firefox and Chrome and like to use Chrome for certain pages, the Open in Google Chrome Firefox extension does just that. With it installed, set certain links to open in Chrome, or select a link and choose “Open in Chrome” manually from the context menu.
Run Chrome from your thumb drive. When you’re in IT lockdown or traveling from computer to computer (but want to keep your Chrome settings), you want the portable, standalone version of Chrome (free download).
Anonymize your Chrome surfing. Chrome Anonymizer scrambles your unique ID and makes it impossible for anyone to track what you’re doing in Chrome.