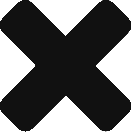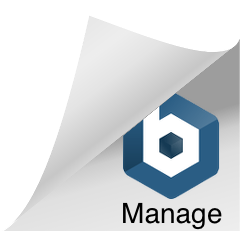Become a Chrome Guru
Warning: Before you brand me as a Chrome fantic, and brand this blog as Chrome centeric, let me explain we all have fetishes, and mine is Goooooogle, besides this is really earth shattering, consider this 1% userbase in single day. then we got o cover/uncover this.
Now that you’ve been enjoying Google Chrome’s headliner features and speed for almost a week now, it’s time to dig into the less obvious functionality and options you don’t already know about. Become a keyboard shortcut master, take a peek under the hood, and customize its behavior and skin with some of the best shortcuts, bookmarklets, themes, add-ons, and subtle functionality in Google Chrome.
For One I’ve always loved KB shortcuts ratherthan Mouse getures even in FF and I think it all started with Lotus123 and I’ve never looked back.
OK If you want some KB shortcuts here they are,
- (Chrome only) Ctrl+B toggles the bookmarks bar on and off.
- (Chrome only) Shift+Escape opens Google Chrome’s Task Manager.
- Ctrl+L to move your cursor to the address bar.
- Ctrl+K moves your cursor to the address bar to enter a Google search.
- Ctrl+T opens a new tab.(in all major Browsers)
- Ctrl+N opens a new window.(in all major Browsers)
- Ctrl+Shift+T opens the last closed tab. (in all major Browsers)
- (Chrome only) Ctrl+Shift+N opens a new window in “Incognito Mode.”
- Ctrl+Tab cycles through open tabs; Ctrl+Shift+Tab reverse cycles through open tabs.(in all major Browsers)
- Ctrl+J opens the Downloads tab.
- Ctrl+W closes the current tab.
- Ctrl+R refreshes the current page.
- Ctrl+H opens the History tab.
- Alt+Home loads your homepage.
- Ctrl+1 through 9 switches to a particular open tab position.
- Ctrl++, Ctrl+-, Ctrl+0 Enlarges, reduces, and restores default text sizes, respectively.
Get some eXtra Mileage,
We’ve all had some boring Welcome to Firefox/Opera startpage /Safari Startpage loading all these days (assuming if you haven’t tweaked around) for advanced FF users know that FF can be used to open Multiple set of pages evertytime it starts, similarly chrome can too,
Go to the Options(the Spanner icon) , to customize Chrome’s behavior even more.
- Set multiple tab as your home page. While Chrome’s default thumbnail page of your most visited sites is pretty cool, you might want to just skip that step and set the browser to open certain tabs every time. Like Firefox, Chrome can set several tabs as your homepage. In the Options’ dialog Basics area, under “Open the following pages,” enter the URLs.
- Open the last session’s tabs automatically. Also like Firefox, Chrome can automatically restore the tabs from your last browser session. In that same Options area as above, just select “Restore the pages that were open last.”
- Add the home button to your toolbar. Chrome’s toolbar is pretty sparse by design, but once you’ve set your homepage(s), you might want to get to them in one click. In the Options dialog’s Basics tab, you can also check off “Show Home button on the toolbar.”
- Set your default Downloads save location. Also in Options—but under the “Minor Tweaks” tab—you can set Chrome’s default download location to something other than the “My Documents” folder.
Master Chrome’s Startup Switches
Like all good open source software, Chrome comes with a long list of “startup switches”—that is, parameters you can use when you launch the program to customize its behavior. While most of the switches are only useful to developers, a handful let power users do some handy stuff.
Quick primer: To use a startup switch, create a new Chrome shortcut on your desktop (or elsewhere). Right-click it and choose Properties. In the Target field, add the switch in question immediately following the path to chrome.exe.
For example, your target using a –disable-java switch might look like:
“C:Documents and SettingsusernameLocal SettingsApplication DataGoogleChromeApplicationchrome.exe” -disable-java
Here are some things you can do with Chrome’s startup switches.
Tweak the number of suggestions the address bar offers. Increase or reduce the number of suggestions in the address bar drop-down using the -omnibox-popup-count switch. For example, to increase it to 10 suggestions, use -omnibox-popup-count=10. [via The How-To Geek]
Create and maintain multiple user profiles. Since Chrome learns so much from your usage patterns, you might want to create more than one user personality based on the task at hand. For example, you can set up a “work Chrome” and a “play Chrome” user profile (like you can with Firefox’s user profiles). While Chrome doesn’t offer a handy utility to create new profiles like Firefox does, all it takes is creating a new user directory, and then using Chrome’s –user-data-dir startup switch to point it there. The Digital Inspiration blog runs down how to create and use multiple profiles in Chrome.
Speed up browsing by disabling functionality. When you want to surf Flash-free, Java-free, or even Javascript-free (even though that’s not really the point of Chrome, but whatever), there’s a list of -disable Chrome startup switches that can block plug-ins, content, or features you don’t want, like:
- -disable-dev-tools
- -disable-hang-monitor
- -disable-images
- -disable-java
- -disable-javascript
- -disable-logging
- -disable-metrics
- -disable-metrics-reporting
- -disable-plugins
- -disable-popup-blocking
- -disable-prompt-on-repost
Chrome even has a Stats option like Google web-accelerator hough it cannot be compared with Firefox’s super functonality Abou:config, it has many about pages as well,
Try “about:stats“
Next: Part2 of Chrome guru